Dokumente Nicht In Icloud Speichern Mac
Dateien aus "Schreibtisch" und "Dokumente" zu iCloud Drive hinzufügen
Hier erfährst du, wie du die Dateien von deinem Mac-Schreibtisch und aus dem Ordner "Dokumente" mit iCloud Bulldoze auf all deinen Geräten teilst.
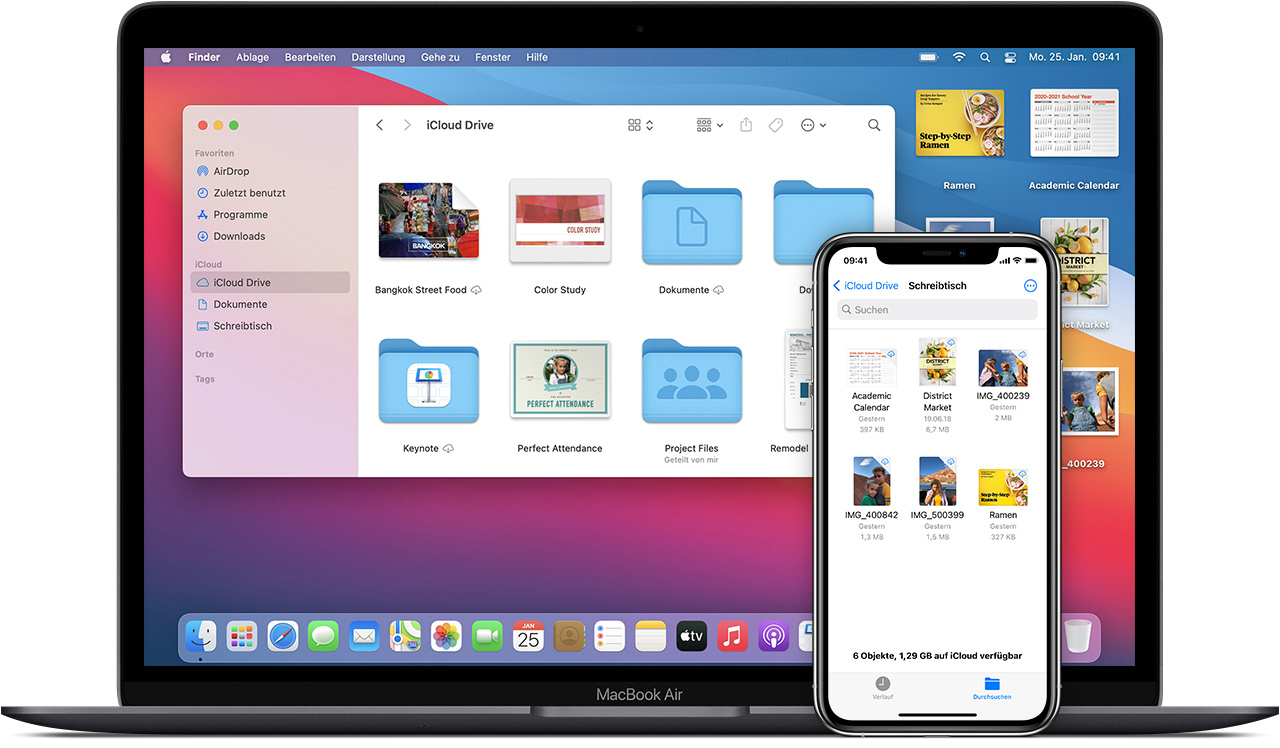
Speichere deinen Schreibtisch und deinen Ordner "Dokumente" in iCloud Bulldoze, und greife auf allen deinen Geräten darauf zu. Du kannst likewise die Arbeit an einem Dokument auf deinem Desktop-Figurer beginnen und sie dann auf deinem iPhone, iPad oder iPod impact sowie auf iCloud.com fortsetzen. Alle Dateien werden automatisch auf allen Geräten auf dem aktuellen Stand up gehalten.
Bevor du anfängst, richte bitte iCloud auf deinem iPhone, iPad oder iPod touch on sowie iCloud auf deinem Mac ein.
"Schreibtisch" und "Dokumente" aktivieren
Aktiviere "Schreibtisch" und "Dokumente" auf jedem Mac, den du mit iCloud Drive verwenden möchtest.
- Wähle auf deinem Mac das Apple tree-Menü () > "Systemeinstellungen". Klicke auf "Apple-ID" und dann auf "iCloud". Wähle unter macOS Mojave oder älter das Apple-Menü () > "Systemeinstellungen", und klicke dann auf "iCloud".
- Vergewissere dich, dass "iCloud Drive" aktiviert ist.
- Klicke neben "iCloud Bulldoze" auf "Optionen".
- Aktiviere dice Selection "Ordner 'Schreibtisch' & 'Dokumente'".
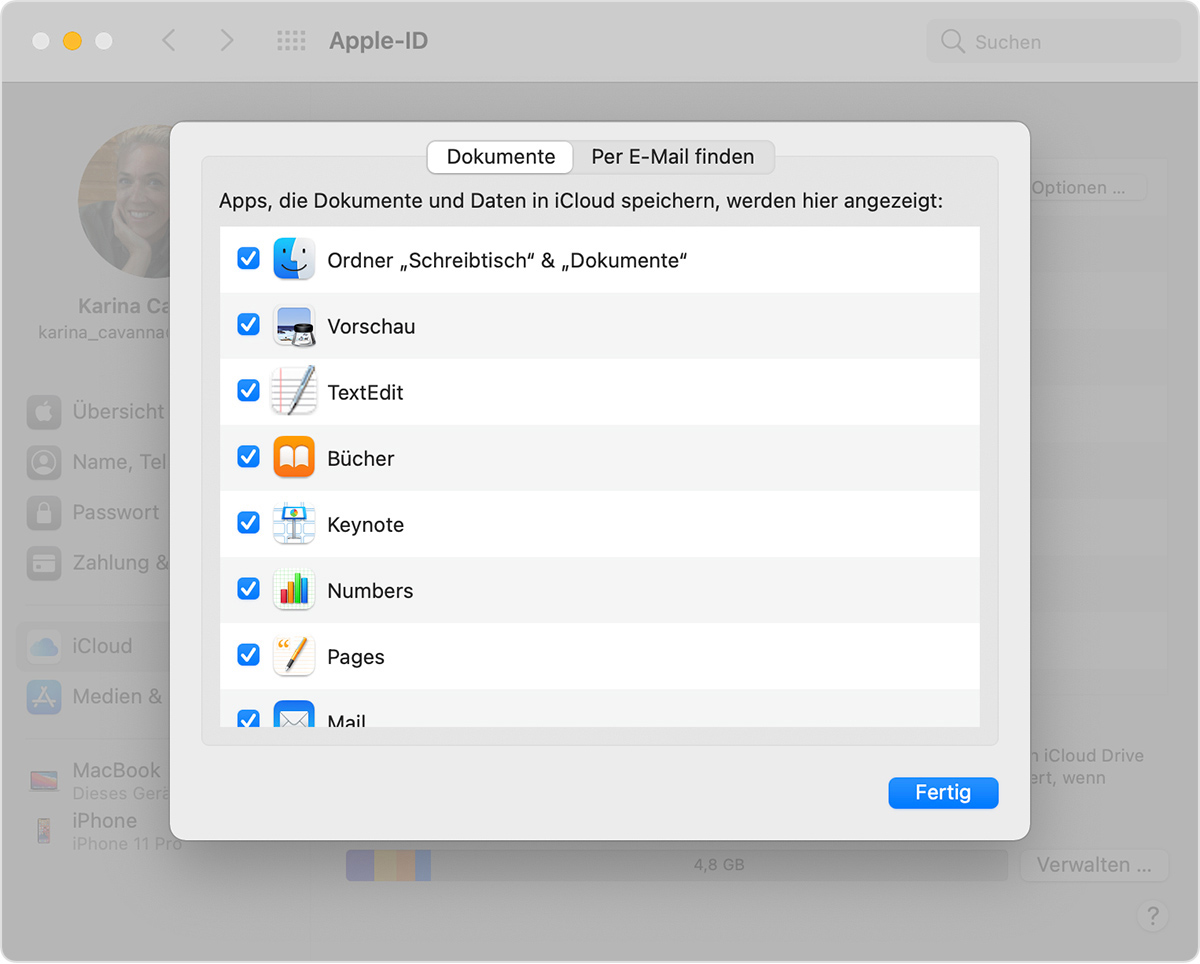
- Klicke auf "Fertig".
Wenn du deine Dateien in iCloud Bulldoze und einem anderen Cloud-Speicherdienst speichern möchtest, kannst du an beiden Speicherorten Kopien deiner Dateien behalten. Du kannst allerdings keine Ordner aus Cloud-Diensten von Drittanbietern in iCloud Drive speichern. Du kannst Ordner von einem anderen Deject-Dienst an einem anderen Ort auf deinem Mac aufbewahren, z. B. im Benutzerordner.
Wenn du deine Ordner "Schreibtisch" und "Dokumente" bereits mit einem Characteristic eines anderen Cloud-Anbieters synchronisierst oder verwaltest, musst du dieses deaktivieren, um "Schreibtisch" und "Dokumente" nutzen zu können.
Dateien aus "Schreibtisch" und "Dokumente" auf allen Geräten finden
Wenn du die Ordner "Schreibtisch" und "Dokumente" zu iCloud Drive hinzufügst, werden alle Dateien in iCloud verschoben und alle neu erstellten Dateien ebenfalls automatisch in iCloud gespeichert. Anschließend kannst du deine Dateien auf all deinen Geräten finden.
Deine Dateien werden jedes Mal in iCloud hochgeladen, wenn dein Gerät mit dem Net verbunden ist. Wie schnell die Dateien auf deinen anderen Geräten angezeigt werden, hängt von der Geschwindigkeit deiner Internetverbindung ab.
Auf dem Mac
Du findest die Ordner "Schreibtisch" und "Dokumente" in der Finder-Seitenleiste unter "iCloud". Wenn du den Ordner "Schreibtisch" eines zweiten Mac hinzufügst, werden dessen Dateien im Ordner "Schreibtisch" in iCloud Bulldoze abgelegt. Suche dort nach einem Ordner mit dem Namen des zweiten Mac. Du kannst auch mit Spotlight nach konkreten Dateinamen suchen.
Auf dem iPhone, iPad oder iPod touch on
Du findest die Dateien in der Dateien-App in iOS 11 oder neuer. Mit kompatiblen Apps kannst du auf deine Dateien direkt auf deinem iPhone, iPad oder iPod touch zugreifen und sie bearbeiten.
Unter iOS 9 oder iOS x kannst du in der App "iCloud Drive" auf deine Dateien zugreifen.
Auf iCloud.com
- Melde dich auf deinem iPad, Mac oder PC mit deiner Apple-ID bei iCloud.com an.
- Gehe zu iCloud Drive.
- Doppelklicke auf den Ordner "Schreibtisch" oder "Dokumente".
Wenn du die Datei verwenden oder Änderungen vornehmen möchtest, klicke einfach auf![]() , und lade sie auf dein iPad oder deinen Figurer. Wenn du die Bearbeitung abgeschlossen hast, lade die Datei in iCloud Drive hoch, um auf allen Geräten über die aktuelle Version zu verfügen.
, und lade sie auf dein iPad oder deinen Figurer. Wenn du die Bearbeitung abgeschlossen hast, lade die Datei in iCloud Drive hoch, um auf allen Geräten über die aktuelle Version zu verfügen.
Dateien in iCloud speichern, um Speicherplatz auf dem Gerät zu sparen
Dice Dateien, dice du in iCloud Drive aufbewahrst, nutzen deinen iCloud-Speicher. Sofern du über ausreichenden Speicherplatz in iCloud verfügst, kannst du so viele Dateien speichern, wie du möchtest.
Wenn du mehr Speicherplatz benötigst, kannst du Dateien in iCloud löschen, um Speicherplatz freizugeben. Wenn du iCloud Drive nutzt und eine Datei auf einem Gerät löschst, wird sie dadurch auch auf anderen Geräten gelöscht, auf denen du mit derselben Apple tree-ID angemeldet bist. Du findest deine gelöschten Dateien thirty Tage lang im Ordner "Zuletzt gelöscht" in der Dateien-App oder auf iCloud.com. Danach werden sie endgültig gelöscht.
Hier erfährst du mehr darüber, wie du deinen iCloud-Speicher verwaltest.
"Schreibtisch" und "Dokumente" deaktivieren
- Wähle auf deinem Mac das Apple-Menü () > "Systemeinstellungen". Klicke auf "Apple-ID" und dann auf "iCloud". Wähle unter macOS Mojave oder älter das Apple-Menü () > "Systemeinstellungen", und klicke dann auf "iCloud".
- Klicke neben "iCloud Drive" auf "Optionen".
- Deaktiviere die Option "Ordner 'Schreibtisch' & 'Dokumente'".
- Klicke auf "Fertig".
Was passiert, wenn du "Schreibtisch" und "Dokumente" deaktivierst
Wenn du "Ordner 'Schreibtisch' & 'Dokumente'" deaktivierst, verbleiben deine Dateien in iCloud Drive, und auf deinem Mac wird im Benutzerordner jeweils ein neuer Ordner für "Schreibtisch" und "Dokumente" erstellt. Du kannst Dateien nach Bedarf von iCloud Drive auf den Mac verschieben oder alle Dateien markieren und sie an den gewünschten Speicherort ziehen.
Wenn du iCloud Drive deaktivierst oder dich von iCloud abmeldest
Wenn du iCloud Drive deaktivierst oder dich von iCloud abmeldest, wird in deinem Benutzerordner jeweils ein neuer Ordner "Schreibtisch" und "Dokumente" erstellt. Außerdem kannst du eine lokale Kopie deiner Dateien aus iCloud Drive behalten. Wenn du eine lokale Kopie behältst, werden deine Dateien aus iCloud Bulldoze in einen Ordner namens "iCloud Bulldoze (Archiv)" in deinem Benutzerordner kopiert. Du kannst jegliche Dateien, die sich in iCloud in "Schreibtisch" und "Dokumente" befanden, zurück in deine neuen lokalen Ordner "Schreibtisch" und "Dokumente" bewegen.
Veröffentlichungsdatum:
Dokumente Nicht In Icloud Speichern Mac,
Source: https://support.apple.com/de-de/HT206985
Posted by: watkinsoweent.blogspot.com


0 Response to "Dokumente Nicht In Icloud Speichern Mac"
Post a Comment